Omnigraffle efficiency with searchable objects
After years of using the Omnigraffle product, I’m even more in love with some of its hidden features. Following these steps will empower you to search for specific key terms and quickly retrieve correlated objects. Example, if I wanted to find all Horizon View objects such as View Connection Servers, Security Servers, etc. Using this method will save a lot of time instead of scrolling through hundreds of objects.
Defining searchable objects:
1. Create new stencils and save them with a short name, like A1, B1 etc.
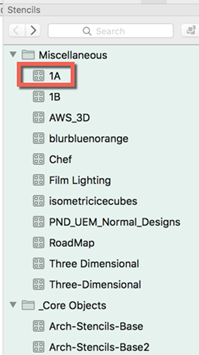
2. Inside your new stencil, drag over your old objects or drop in new objects to build-out the stencil
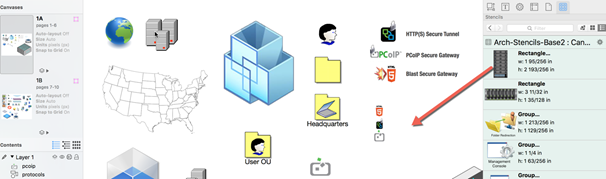
Note: If you want to add more content to the stencil but are running out of room, select ‘New Canvas’
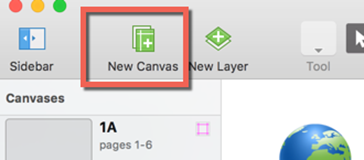
3. Change the Canvas names from ‘Canvas #’ to continue your name-flow, I.e. 1B etc.
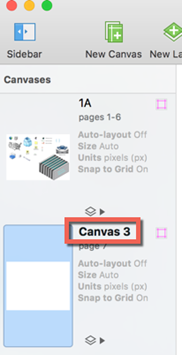
4. Select an object you have populated into the new stencil and select the properties gear icon on the far right of your screen.
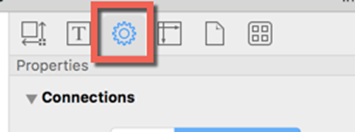
5. Give your object a name
A) Assign your object a name B) Enter any other key search values to the object
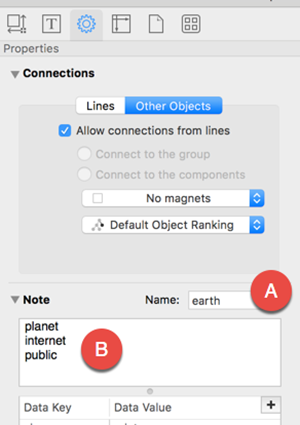
6. Repeat step 5 for all your objects and save/close your stencil.
Steps to search for an object:
1. Select the root folder (double-click) of where your new stencils resides. This will display ALL objects within the folder.
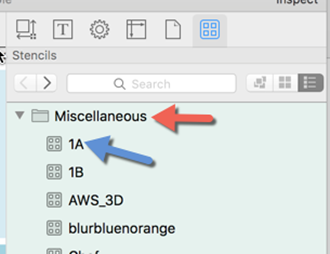
2. Type a key-phrase you assigned to an object, in my example, ‘earth’
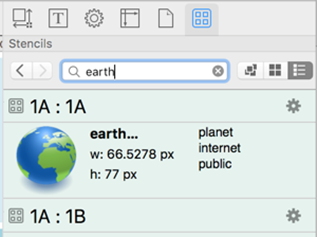
Notice the object now appears! Additionally, the reason I mentioned to save your stencils with a short-name in the first section of this blog is if the name is too long, you will run into this problem:
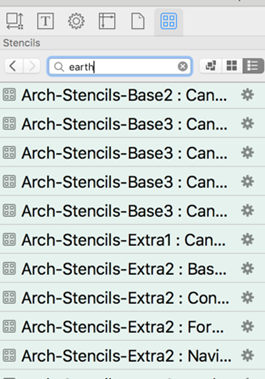
Long names will make it difficult to search multiple stencils.
Hope that helps others!
